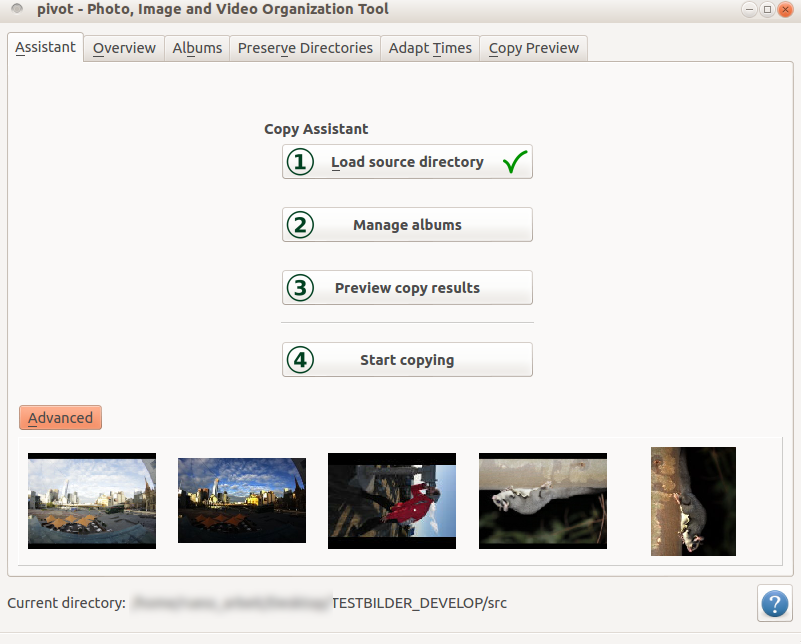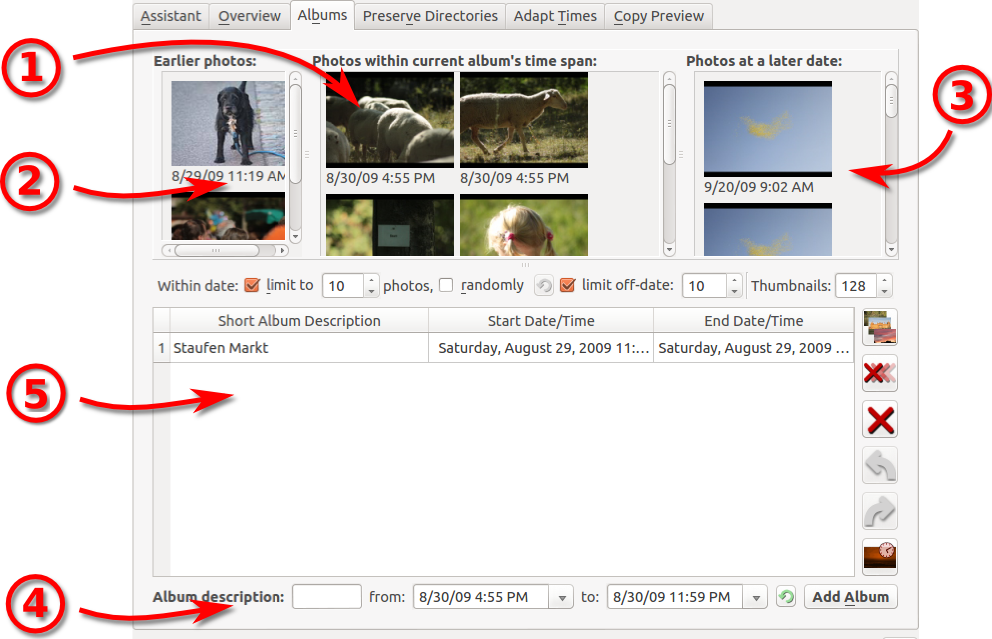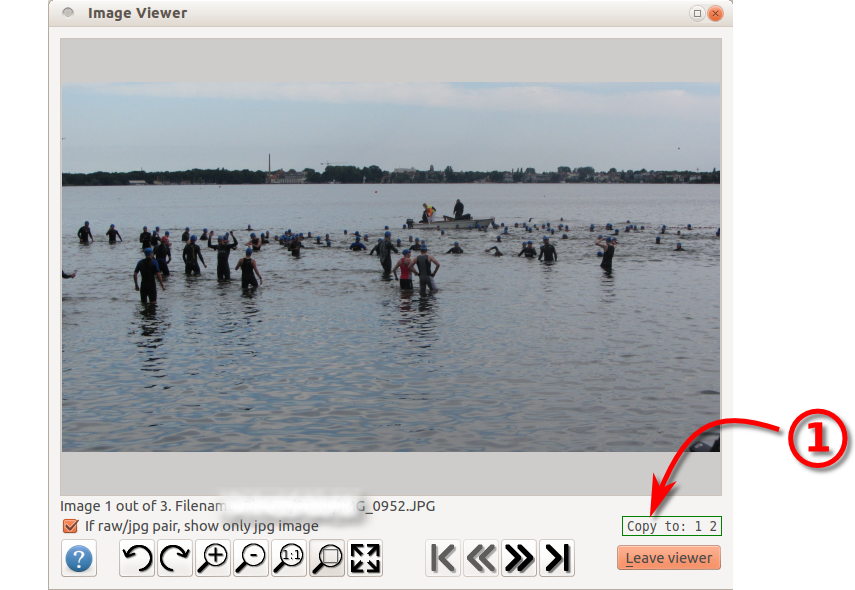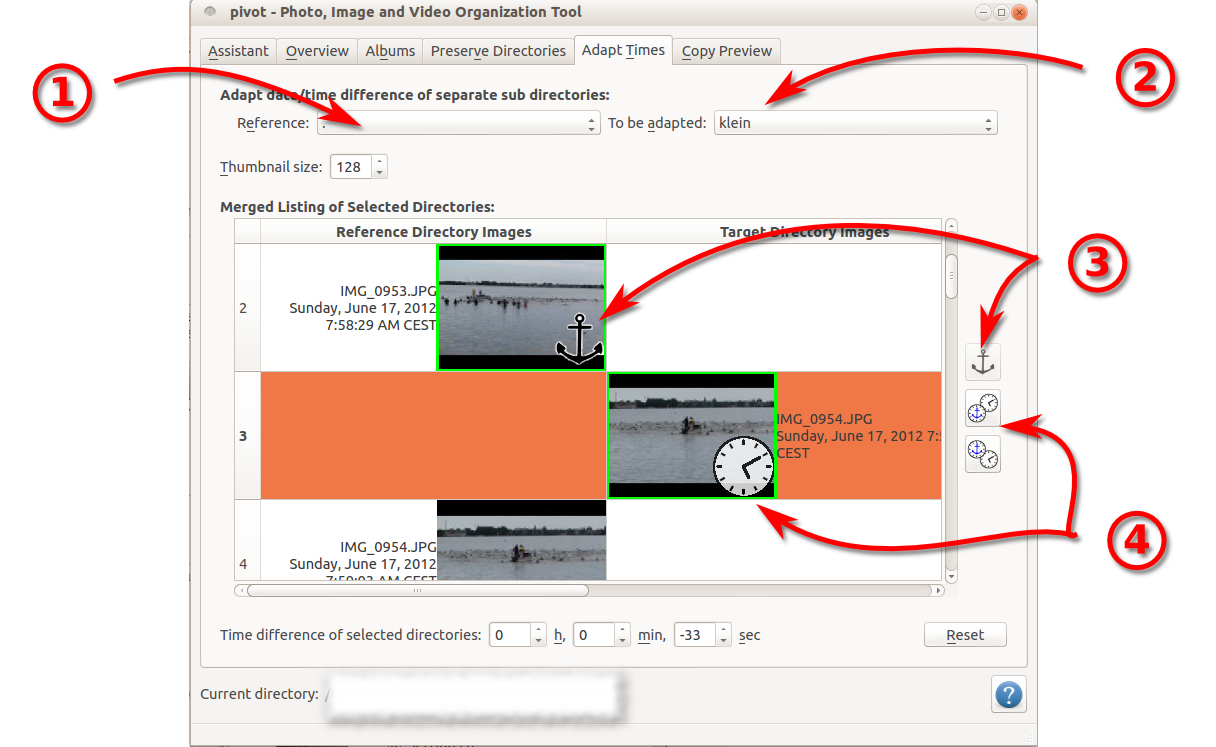Copyright © 2013 Dominik Rueß
Rechtshinweise
Dieser Artikel ist Bestandteil von pivot. pivot ist freie Software. Sie können es unter den Bedingungen der GNU General Public License, wie von der Free Software Foundation veröffentlicht, weitergeben und/oder modifizieren, entweder gemäß Version 3 der Lizenz oder (nach Ihrer Option) jeder späteren Version.
Die Veröffentlichung dieses Programms erfolgt in der Hoffnung, daß es Ihnen von Nutzen sein wird, aber OHNE IRGENDEINE GARANTIE, sogar ohne die implizite Garantie der MARKTREIFE oder der VERWENDBARKEIT FÜR EINEN BESTIMMTEN ZWECK. Details finden Sie in der GNU General Public License.
In Abschnitt 7, „GNU General Public License“ ist ein Verweis auf die Lizenz zu finden, oder alternativ direkt unter http://www.gnu.org/licenses/
Inhaltsverzeichnis
- 1. Vorwort 1: Open Source und unterstützte Platformen
- 2. Vorwort 2: Sichern Sie Ihre Daten
- 3. Was ist pivot ?
- 4. Organisieren Sie Ihre Bilder und Videos
- 5. Beispielhafte Benutzungsszenarien
- 6. Weitere Hilfe
- 7. GNU General Public License
Diese Software App is Open Source. Das heißt, dass ich nicht extrem viel Zeit und Geld in das Testen und Erwerben von verschiedenen Systemen bzw. Platformen investieren kann. Der Vorteil von Open Source liegt in Freiheit und Offenheit (im Gegensatz zu Kommerzieller Software, Freeware oder Shareware). Manchmal ist Open Source aber nicht ganz kostenlos - der Benutzer hat Kosten in dem Sinne, dass er dem Entwickler Feedback oder Fehlermeldungen zurück gibt.
Ich habe diese Software für verschiedene Platformen herausgegeben (z.B. Windows, Ubuntu, Fedora). Ich kann das aber nur für Systeme tun, die ich selbst besitze. Wenn eine Platform nicht unterstützt ist, senden Sie mir doch einen Vorschlag. Ich würde auch liebend gerne die Software für Mac OS X herausgeben. Leider besitze ich keinen Mac. Wenn Sie hieran interessiert sind, denken Sie über eine Spende nach (Abschnitt 6.2, „Spenden an den Autor“), dann kann ich hoffentlich bald einen Mac erwerben und die Software dafür anpassen und vor allem dauerhaft supporten.
Erstellen Sie immer Sicherungen von Ihren Dateien, auch wenn Sie pivot benutzen !!!
Anmerkung
Bilder sind wertvolle Erinnerungsstücke. Verlieren Sie sie nicht!
Behalten Sie eine Kopie der unbearbeiteten Originalbilder in einer zweiten Verzeichnisstruktur auf (pivot kann Ihnen dabei helfen, siehe z.B. Abschnitt 5.2.2, „Bildbetrachter / Kopierziele pro Datei auswählen“). Dies bietet Ihnen die Möglichkeit die Bilder nochmal im Original zu finden, falls Sie z.B. doch andere Filter anwenden möchten oder Sie doch eine andere Auflösung benötigen.
Es gibt verschiedene zusätzliche Sicherungsphilosophien. Sie sollten aber auf jeden Fall immer eine Kopie Ihrer Daten auf einem zweiten Datenträger haben, dies schützt Sie vor versehentlichem Löschen der Daten und physikalisch bedingten Problemen. Bedenken Sie dabei, dass verschiedene Arten von Datenträgern unterschiedlich lange Lebensdauern besitzen (Festplatten, CDs, Bänder, ...)
Weiter sollten Sie diesen zweiten Datenträger physikalisch woanders lagern (Im Keller, oder gar in einem anderen Haus). Dies verhindert das "schnelle Zugreifen" und damit viele unüberlegte und grundsätzliche gefährliche Aktionen. Auch wenn der primäre Datenträger extremen Bedingungen ausgesetzt wird, bis hin zum Feuer, wird der zweite Datenträger davon nicht beeinträchtigt.
Es gibt im Internet sehr viele Artikel über das richtige Sichern von Daten - informieren Sie sich.

The Photo, Image and Video Organization Tool - Pivot - ist ein Werkzeugkasten für den ersten Schritt in der Bild- und Videoverarbeitungskette. Pivot kann Ihr Bilder und Videos auf der Festplatte oder direkt auf der Kamera organisieren und in einer von Ihnen bestimmten Struktur kopieren. Sie können die Zielordner und -Dateinamen für den Kopierprozess beliebig angeben. Diese Organisation ist hauptsächlich auf dem Aufnahmedatum der Bilder basiert. Für eine Liste der Möglichkeiten von pivot, schlagen Sie bei Abschnitt 3.2, „Liste der Möglichkeiten mit pivot“ nach.
Heutzutage besitzt fast jeder eine Kamera. Entweder ist das eine richtig digitale Kamera oder man hat eine Kamera im Handy. Das bedeutet auch, dass fast jeder eine große Menge an Bildern und Videos angehäuft hat, irgendwo auf der Festplatte. Haben Sie sich je ...
... gewünscht, diesen Haufen in eine schöne, klar gegliederte Ordnerstruktur zu sortieren ?
... darüber geärgert über Zeitstempel-Unterschiede bei der Mischung von Bildern von verschiedenen Kameras ?
... gewünscht, bestimmte Namen zu importierten Ordnern und Dateien hinzuzufügen ? Wie zum Beispiel "Urlaub in Spanien", ohne sich mit dem Umbenennen herumzuplagen
... sofort wieder um das Sortieren der Bilder und Videos gedrückt, nachdem Sie wieder mal realisiert haben, wie groß der Haufen wirklich ist ?
... je gewundert, wie Ihre Bild/Video Organisierung eigentlich nochmal funktioniert hat ?
Dann sollten Sie mal pivot ausprobieren! Falls Sie sich interessieren, springen sie zu der Liste der Möglichkeiten, Abschnitt 3.2, „Liste der Möglichkeiten mit pivot“
Pivot hat eine lange Liste von Eigenschaften und Fähigkeiten. Um ein paar dieser Möglichkeiten beschrieben zu sehen, gehen Sie zu Abschnitt 5, „Beispielhafte Benutzungsszenarien“. Mit pivot können Sie:
Fotografien und Videos von Ihrer Kamera zu einem ausgewählten Zielordner auf der Festplatte kopieren
Fotografien und Videos von einem Ordner Ihrer Festplatte in einen anderen Ordner kopieren
Den Dateinamen-Umbenennungsprozess sehr flexibel steuern, z.B. nach Jahr und Albumname
Alben einrichten, auf den Zeitstempel der Bilder basierend (für das Kopieren in die Ordner-Struktur)
Zeitunterschiede zwischen zwei verschiedenen Kameras anpassen. Das bedeutet auch die Anpassung der entsprechenden Metadaten
mehrere Kopierziele einrichten. Zum Beispiel eine eigentliche Ziel-Galeriestruktur aber auch eine zweite, unabhängige Backup-Struktur. Sie können:
für jedes Ziel jede Datei individuell aus oder abwählen
für jedes Ziel unterschiedliche Umbenennungseigenschaften definieren
bevor Sie wirklich kopieren das Ergebnis im Voraus betrachten
existierende Dateien in den Zielordnern umbenennen, um den neuen Dateien gerecht zu werden. Dies gilt aber nur für neu Nummerierungen und Anpassungen der Anzahl der Dezimalstellen
Kommentare zu Dateien hinzufügen und diese Kommentare für den Umbenennungsprozess von Zieldateien benutzen
sehr viele Einstellungen Ihren Bedürfnissen anpassen
Ihre bereits kopierten Bilder merken lassen. Je nach Einstellung werden diese (nicht) nochmal kopiert.
Erkennen von Duplikaten. Dies basiert rein auf der Dateigröße und dem MD5 Hash. Je nach Einstellung wird nur eine dieser Dateien kopiert
Die Zeitstempel der Dateien auf verschiedene Arten erkennen, vor allem z.B. für Videos, die keine Metadaten besitzen
Ihre Änderungen (wie z.B. Kommentare) speichern, zwischen mehreren Programmausführungen
Raw und JPEG Bilder zusammenfassen (oder eben nicht, je nach Einstellung)
Gehen Sie zu sourceforge und laden sie die Dateien dort herunter: sourceforge.net/projects/pivot-photo/ -> Files. Wählen Sie die aktuellste Version und die passende Datei für Ihr Betriebssystem aus (vor allem für 32/64 Bit Windows).
Laden Sie die neueste Datei für Ihr Betriebssystem von pivot Files herunter. Wenn Sie ein 64bit Betriebssystem benutzen (sehr wahrscheinlich heutzutage), dann empfehle ich die 64bit Version von pivot.
Die Installationsdatei (endet auf win32.exe oder win64.exe) ist selbsteklärend. Laden Sie sie herunter und führen Sie sie aus. Getestet mit Windows 7, 8, 10 (64bit).
Für Debian-ähnliche Systeme (mit Ubuntu getestet) laden Sie die passende .DEB-Datei herunter.
Installieren Sie die Voraussetzungen:
sudo apt-get install libqt5multimediawidgets5 libqt5multimedia5-plugins qt5-image-formats-plugins.
Installieren Sie nun pivot mit
sudo dpkg -i pivot-x.y.z.deb.
Das Programm kann mit pivot gestartet werden.
Für RPM-basierte Systeme (mit Fedora 22 getestet) installieren Sie die Vorraussetzungen:
sudo dnf install qt5-qtmultimedia qt5-qtsvg.
Installieren Sie nun pivot mittels
rpm --install -p pivot-x.y.z.rpm
Das Programm kann mit pivot gestartet werden.
Getestet mit Ubuntu 14.04, 15.04 und Fedora 22-3 (alle jeweils mit 32 und 64bit).
Sie benötigen cmake und die Module libraw, libexif und Qt5.
Wenn Sie zum Beispiel unter Ubuntu bauen wollen, dann so:
sudo apt-get install qttools5-dev-tools qttools5-dev qtbase5-dev
libqt5svg5-dev libqt5opengl5-dev qtmultimedia5-dev
libraw-dev libexif-dev cmake.
Für Fedora würden Sie folgende Abhängigkeiten installieren:
sudo dnf install cmake gcc gcc-c++ qt5-qtbase-devel qt5-qttools-devel qt5-qtx11extras-devel qt5-qtmultimedia-devel LibRaw-devel libexif-devel qt5-qtsvg-devel.
Nun pivot bauen:
mkdir build
cd build
cmake -DCMAKE_BUILD_TYPE=release path/to/pivot-X.Y.Z/pivot/
make
(make install)
Gehen Sie zu sourceforge und verfassen Sie Ihren Beitrag dort. Am besten auf Englisch, dann können Ihnen auch andere Benutzer helfen. Es geht aber auch auf Deutsch: sourceforge.net/projects/pivot-photo/ -> Tickets oder Discussion
Das Erste was Sie tun, ist Bilder und Videos mit Ihrer Digitalkamera aufzunehmen. Das ist der Beginn der Verarbeitungskette. Sie kopieren Ihre Bilder auf die Festplatte, behalten Sie in einer bestimmten Ordnung. Manche der Bilder werden gelöscht, andere vielleicht nachbearbeitet und aufgebessert. Schlussendlich werden die Bilder präsentiert, zum Beispiel mittels Drucken oder auf einem Fernseher.
Das ist aber auch schon die einzige Übereinstimmung in der Bearbeitungskette von verschiedenen Leuten. Jede Einzelaufgabe wird ganz unterschiedlich ausgeführt, aus einer vielzahl von Gründen. In den nächsten Unterabschnitten werden einige Vorschläge und Idee für die Organisierung Ihrer Bilder präsentiert, damit Sie Ihre Bilder-Kollektion optimieren können.
Behalten Sie ihre Originaldateien ! Nicht nur aus Sicherungsgründen (siehe Abschnitt 2, „Vorwort 2: Sichern Sie Ihre Daten“) sondern auch für mögliche zukünftige Ideen. In der Zukunft möchten Sie vielleicht...
eine höhere Auflösung eines Bildes verwenden, das nur noch in niedriger vorliegt.
doch nochmal einen anderen Weißabgleich ausprobieren
ein Bild finden, was Sie zuvor als wertlos gelöscht hatten
Es gibt bestimmt noch eine ganze Reihe an Gründen, selbst wenn Sie sie momentan noch nicht darauf kommen würden. Sie sollten die Originaldateien als Kopie Ihrer eigentlichen Galleriestruktur behalten. Pivot ermöglicht es Ihnen, dieser Struktur zu folgen.
Immer, wenn die Kamera es unterstützt, sollten Sie eine RAW Datei erstellen lassen. Viele Kameras unterstützen das kombinierte Speichern eines Bildes in RAW und JPG Dateien. Tun Sie das, selbst wenn Sie nicht wissen, was RAW-Dateien sind, Sie die RAW Dateien nur selten benutzen oder wenn Sie denken, dass das nur Speicherplatz-Verschwendung ist. Sie könnten in der Zukunft diese Daten wieder brauchen, z.B. für stufenfreie (nicht mit JPG möglich!) Farb/Helligkeitsanpassungen, Weißabgleich oder andere Nachbearbeitungsschritte. Selbst wenn Sie sich nicht mit RAW Dateien auskennen, werden Sie das in Zukunft vielleicht.
Anmerkung
Heutzutage ist der Speicherplatz-Bedarf kein Argument mehr gegen das Speichern aller Daten. Beachten Sie bitte aber immer ein paar Regeln zur Datensicherung, siehe Abschnitt 2, „Vorwort 2: Sichern Sie Ihre Daten“.
Anmerkung
Ein paar Worte zu den Dateitypen: JPG ist ein verlustbehaftetes Format. RAW Dateien sind proprietäre Formate der Kamerahersteller. In beiden Fällen überlegen Sie sich, ob Sie Dateien zu PNG (portable network graphics) oder DNG (Digital Negative), respektive, konvertieren. Ersteres für das verlustfreie Bearbeiten und Speicher von Bildern und letzteres, um in der Zukunft in der Lage zu sein, diese Dateien zu laden.
Die Art, wie Leute ihre Bilder speichern und präsentieren, unterscheidet sich enorm. Normalerweiße wissen sie auch, wie sie die Daten abgelegt haben und ganz grob, wann die Bilder aufgenommen wurden. Aber diese Struktur funktioniert sofort nicht mehr, wenn man die Dateien mit anderen austauscht. Auch wenn die Kollektion wächst, wird es dann irgendwann unübersichtlich. In den nächsten Absätzen werden ein paar der Probleme und mögliche Lösungen dargestellt, mit denen Sie Ihre Kollektion deutlich optimieren können.
Fügen Sie das Aufnahmedatum unbedingt in den Dateinamen ein !!! Das Aufnahmedatum wird normalerweise in den Metadaten und in dem Datei-Zeitstempel gespeichert. Aber diese werden, ich wiederhole, WERDEN gelöscht oder geändert. Das wird Ihre Organisierung durcheinanderbringen. Auch, wenn Sie Ihre Ordner ähnlich wie "Ausflug nach Paris" benennen, werden Sie nach einigen dieser Ordnern nicht mehr wirklich Ihre Sammlung durchschauen.
Ein weiteres Problem ist, dass viele Digitalkameras ihre Bilder und Videos in Datumsordner importieren, oft nach Jahr, Monat, und Tag sortiert (z.B. "2012-05-01"). Das ist schlecht, ich gehe an dieser Stelle jede Wette ein, dass Sie nach ein bis zwei Jahren nicht mehr wissen, in welchem Ordner welche Daten liegen.
Es gibt datenbank-basierte Galerie-Systeme. Dort kommen Dateinamen nie zum tragen. Leider ist das nicht ganz richtig. Sobald Sie die Daten weiter geben, wird der Empfänger nicht auf den ersten Blick wissen, wann und wo sich die entsprechenden Bilder abgespielt haben. Also benennen Sie Ihre Dateinamen um, bevor Sie diese in Datenbanken geben. pivot ist darauf ausgelegt, exakt dies zu tun. D.h. umbenennen, vorauswählen und kopieren, bevor Sie weiter arbeiten.
In Abschnitt 4.1.1, „Behalten Sie alle Dateien“ wurden Sie aufgefordert, eine Struktur mit Original-Kopien zu erstellen und zu pflegen. Das führt aber ein gewisses Redundanzproblem ein. Gerade bei datenbank-basierten Galerien sind dann das Original und das zu bearbeitende Ziel nicht zu unterscheiden. Hierzu gibt es zwei Hinweise: Erstens sollte keine Datenbank auf die Originaldateien zugreifen und zweitens sollten Sie aber zur Sicherheit, auch für sich selbst, z.B. ein "O_" vor den Dateinamen setzen.
Um die obigen Punkte abzuschließen: Erstellen Sie eine Datei-Struktur, wo Aufnahmedatum und eine kurze Beschreibung immer mit eingefügt sind, sowohl für mögliche Ordner als auch für die eigentlichen Dateinamen. Gehen Sie vom Großen ins Kleine, fügen Sie immer zuerst das Jahr, dann den Monat und dann Tag ein (z.B. " 2012/2012-05-01 Ausflug nach Paris 01.jpg"). Auf diese Weise können Sie selbst bei Verlust des Zeitstempels die Dateien noch zeitlich richtig, nach Namen, sortieren. Benuzten Sie pivot für diese Aufgabe, das wird Ihnen einiges an Arbeit und Stress sparen.
Die obigen Abschnitte haben ein paar der Probleme angeschnitten, die in nicht organisierten Kollektionen auftreten. Nun sieht eine gute Ordnerstruktur zum Beispiel wie folgt aus (Dies wurde auch schon von anderen Autoren angesprochen, siehe z.B. www.henner.info):
├── Meine Bilder
│ ├── 2011
│ │ └── 2011-03-27 Evas Geburtstag
│ │ ├── 2011-03-27 Evas Geburtstag 01.jpg
│ │ ├── 2011-03-27 Evas Geburtstag 02.jpg
│ │ ├── 2011-03-27 Evas Geburtstag 03.jpg
│ │ └── 2011-03-27 Evas Geburtstag 04.jpg
│ └── 2012
│ ├── 2012-05-02 Ausflug nach Paris
│ │ ├── 2012-05-02 Ausflug nach Paris 01.jpg
│ │ ├── 2012-05-02 Ausflug nach Paris 02.avi
│ │ └── 2012-05-02 Ausflug nach Paris 03.jpg
│ └── 2012-07-05 Ausflug nach Spanien
│ ├── 2012-07-05 Ausflug nach Spanien 01.jpg
│ ├── 2012-07-07 Ausflug nach Spanien 02.jpg
│ ├── 2012-07-07 Ausflug nach Spanien 03.jpg
│ └── 2012-07-09 Ausflug nach Spanien 04.jpg
└── Original Bilder
├── O_2011
│ └── O_2011-03-27 Evas Geburtstag
│ ├── O_2011-03-27 Evas Geburtstag 01.jpg
│ ├── O_2011-03-27 Evas Geburtstag 01.RAW
│ ├── O_2011-03-27 Evas Geburtstag 02.jpg
│ ├── O_2011-03-27 Evas Geburtstag 02.RAW
│ ├── O_2011-03-27 Evas Geburtstag 03.jpg
│ ├── O_2011-03-27 Evas Geburtstag 03.RAW
│ ├── O_2011-03-27 Evas Geburtstag 04.jpg
│ ├── O_2011-03-27 Evas Geburtstag 04.RAW
│ ├── O_2011-03-27 Evas Geburtstag 05.jpg
│ ├── O_2011-03-27 Evas Geburtstag 05.RAW
│ ├── O_2011-03-27 Evas Geburtstag 06.jpg
│ └── O_2011-03-27 Evas Geburtstag 06.RAW
└── O_2012
├── O_2012-05-02 Ausflug nach Paris
│ ├── O_2012-05-02 Ausflug nach Paris 01.jpg
│ ├── O_2012-05-02 Ausflug nach Paris 02.avi
│ └── O_2012-05-02 Ausflug nach Paris 03.jpg
└── O_2012-07-05 Ausflug nach Spanien
├── O_2012-07-05 Ausflug nach Spanien 01.jpg
├── O_2012-07-07 Ausflug nach Spanien 02.jpg
├── O_2012-07-07 Ausflug nach Spanien 03.jpg
└── O_2012-07-09 Ausflug nach Spanien 04.jpg
Beachten Sie die folgenden Aspekte dieser Struktur:
Es gibt zwei Unterschiedliche Ordner für Orginal und Galeriebilder
Die Ordner können Dateien mit unterschiedlichen Zeitstempeln besitzen (siehe z.B. "Ausflug nach Spanien").
Das Aufnahmedatum und die Beschreibung wird wiederholt. Und zwar für Ordner, wie auch nochmals für den Dateinamen. Für die Gründe siehe oben.
Videos und Bilder werden gemischt, in der richtigen Reihenfolge und mit konsistenter Nummerierung
Der Original Bilder Zweig wird auch RAW Dateien beinhalten. Und zwar mit der gleichen laufenden Nummer wie das entsprechende JPG
Der Original Bilder Zweig hat alle originale Dateien. Normalweise deutlich mehr als am Ende die Galerie
Datenbanksystem sollten keinen Zugriff auf den Original Zweig haben
Anmerkung
Für die Bildverarbeitungskette gibt es noch einige mehr Themen, wie z.B. Weißabgleich, Nachbearbeitung, Tagging, Bewertung, usw. Benutzen Sie pivot für das Kopieren, das Umbenennen, etc und danach gehen Sie über zu Tools wie "digiKam" (open source) die in der Lage sind, alles weitere zu unterstützen.
Anmerkung
Ein allgemeiner Hinweis: Da Sie sowieso eine Kopie der Dateien haben, entfernen Sie soviele Bilder wie möglich. D.h. entfernen Sie unscharfe, wiederholte, unschöne oder langweilige Bilder und behalten Sie nur die wirklich Guten (Was auch immer gut für Sie bedeutet). Damit bleiben die Zuschauer Ihrer Präsentation am Ball und interessiert.
Dieser Abschnitt illustriert die Benutzung von pivot in einer sehr einfach Art:
In der aktuellen Version is pivot nur bei Ubuntu Unity in der Lage die Bilder direkt von der Kamera zu kopieren. Für die anderen Systeme schließen Sie also Ihre Kamera an, kopieren Sie die Dateien in ein (leeres) Verzeichnis. Starten Sie pivot, klicken Sie auf Quellverzeichnis laden und wählen Sie diesen Ordner aus.
pivot wird nun gestartet und lädt die Bilder auf der Kamera (oder dem ausgewählten Verzeichnis). Dabei wird pivot in den einfachen Assistenten-Modus laden, z.B. Abbildung 1, „pivot Startbildschirm (Englische Variante)“
In dem Assistenten-Reiter klicken Sie nun auf "Alben verwalten". Der Album-Reiter wird geöffnet werden, sehen Sie auch auf Abbildung 2, „pivot Album Verwaltung (Englische Variante)“ nach. Hier können Sie alle Ihre Bilder in einzelne Alben sortieren. Dies geschieht auf der Basis von Erstellungszeitpunkten der Bilder. In der oberen Reihe sehen sie drei Flächen, die Miniaturansichten Ihrer Dateien darstellen. In der zentralen Fläche werden alle Dateien in der gerade aktiven Zeitspanne angezeigt (1). Links davon werden die älteren Bilder angezeigt (2), und rechts davon die jüngeren (3). In (4) können Sie neue Alben hinzufügen. Falls Sie das nächste, noch nicht abgedeckte Bild als Startzeitpunkt für ein neues Album benutzen möchten, klicken Sie auf das Symbol mit der kleinen Uhr. Dies findet sich in der größeren Fläche (5), dort rechts, wo Sie allgemein ihre existierende Alben editieren können.
Nun können Sie zum Assistenten-Reiter zurückgehen und sich dort eine Kopier-Vorschau generieren lassen. In der einfachen Variante werden Ihre Bilder nun in den Ursprungsordner kopiert, nach Jahr und darin nach Album sortiert. Diese Ordner können Sie dann beliebig selbst verschieben. In den Einstellungen können Sie dieses Verhalten anpassen (Datei -> Einstellungen). Ändern Sie die Zieleinstellungen entsprechend Ihren Wünschen.
Anmerkung
Mit einem Rechtsklick im Album-Reiter bekommen Sie eine ganze Reihe weiterer Optionen, die Ihnen die Arbeit erleichtern soll. Dies hängt davon ab, wohin sie klicken. Sie können auf Miniaturen klicken aber auch auf die Albumliste.
Anmerkung
Sie können auch absolute oder relative (zur Ausführungsdatei) Zielpfade einstellen. Auch existiert ein Kürzel, das den aktuellen Quelldateipfad angibt.
In diesem Szenario haben Sie ein ganzes Bündel an Bildern, möglicherweise von verschiedenen Kameras und über einen größeren Zeitraum. Das beinhaltet ziemlich sicher auch einige Dateien (vor allem Videos) ohne Metadaten, d.h. ohne echtes Aufnahmedatum. Als erstes sollten Sie sich mit den Konzepten des einfachen Assistenten vertraut machen, siehe auch Abschnitt 5.1, „Schnellstart: Dateien von Ihrer Kamera auf die Festplatte kopieren“.
Als erstes aktivieren Sie den Fortgeschrittenen Modus, indem Sie auf "Fortgeschritten" klicken (diesen Button finden Sie hier: Abbildung 1, „pivot Startbildschirm (Englische Variante)“) Sie haben nun eine ganze Reihe weiterer Möglichkeiten. Laden Sie nun das Verzeichnis mit Ihren Bildern, Videos und Unterordnern.
Klicken Sie nun auf "Zeiten und Alben begutachten". Sie werden nun zu dem Reiter mit der Dateiliste weitergeleitet. Hier können Sie alle Dateien direkt bearbeiten. Sie können Zeitstempel, zugewiesene Alben und Kommentare (falls diese aktiviert sind -> Einstellungen) bearbeiten, uvm.
Anmerkung
Rechtsklick auf die Dateiliste bietet Ihnen zusätzliche Möglichkeiten über ein Kontext-Menü. Wenn Sie mehrere Dateien markieren, können Sie damit gruppenweise Daten zuweisen oder ändern.
Anmerkung
Sie können jederzeit zu dieser Liste zurückkehren. Zum Beispiel, falls Sie im Nachhinein nochmal die Alben angepasst werden, kann sich die Liste nochmal ändern.
Anmerkung
Sie können in dieser Liste Dateien aus- oder abwählen. Dies geschieht über die Kontrollkästchen auf der linken Seite. Damit können Sie Dateien komplett vom Kopierprozess ausschließen. Eine detailliertere Variante bietet das Aus- oder Abwählen von einzelnen Zielen pro Datei an. Sehen Sie sich hierzu Abschnitt 5.2.2, „Bildbetrachter / Kopierziele pro Datei auswählen“ an. Dies benötigt aber in jedem Fall die Auswahl der Datei in der Dateiliste. Sie könne in der Spalte "Ziele" diese einzelnen Ziele auch direkt anpassen.
In den Einstellungen von pivot können Sie eine unterschiedliche Anzahl von Kopierzielen einstellen (Z.B. alle Dateien in ein Backup-Verzeichnis und nur ausgewählte, besonders schöne Bilder in die eigentliche Galerie). Sie können nun für einzelne Dateien das kopieren zu diesen Zielen an oder ausschalten (siehe auch Abschnitt 5.2.1, „Begutachtung mittels der Dateiliste“). Dies kann noch einfacher mit dem Bildbetrachter geschehen. Klicken Sie dazu im Assistenten-Reiter auf "Bilder betrachten und Ziele auswählen". Ein Bildbetrachter öffnet sich danach. Abgesehen von ein paar Standardelementen, können Sie Raw und JPEG Dateien gruppieren - um nur die JPEG Variante zu laden. Noch wichtiger aber, Sie können jedes Kopierziel für jede Datei an- und ausschalten. Drücken Sie die Zahlentaste für das entsprechende Ziel und dieses wird von auf- auf abgewählt gewechselt und umgekehrt, siehe auch Abbildung 3, „pivot Bildbetrachter“ (1). Im Vollbildmodus werden diese in der oberen linken Ecke dargestellt.
Anmerkung
Benutzen Sie den Bildbetrachter auch, um einfach nochmal Ihre Bilder durchzugehen. Sie müssen nicht notwendigerweise Kopierziele anpassen.
Anmerkung
Benutzen Sie die Bildauf und Bildab Tasten, um durch Ihre Bilder zu gehen. Die Home und End Taste sind für das erste und letzte Bild. "STRG+ +" und "STRG+ -" verändern die scheinbare Größe des Bildes. Die Tasten l und r rotieren das aktuelle Bild nach links und nach rechts. STRG+S und STRG+F springen Sie zur 1:1 Ansicht und zur ins Fenster passenden Größe. F11 aktiviert den Vollbildmodus.
In vielen Fällen haben verschiedene Kameras verschiedene Zeiten eingestellt. Manchmal ist das in Ordnung aber oft unterscheiden sie sich so, dass das Zusammenwerfen der Dateien eine falsche zeitliche Ordnung ergibt. Pivot bietet ein Werkzeug zur zeitlichen Anpassung von Unterordnern an. Sie benötigen dazu entweder nur ein etwa zum gleichen Zeitpunkt aufgenommenes Bildpaar oder das konkrete Wissen um die Differenz.
Im fortgeschrittenen Assistenten klicken Sie auf "Zeiten von versch. Kameras anpassen". Sie werden nun zu einer Tabelle mit zwei Spalten weitergeleitet, siehe auch Abbildung 4, „pivot Zeitanpassung“. Als erstes wählen sie einen Referenzordner aus (1). Dann wählen Sie einen Ordner aus, der zeitlich angepasst werden soll (2). In der ersten Spalte werden die Referenzdateien dargestellt, in der Zweiten die zu ändernden Dateien. Die Ordnung ist entsprechend der aktuellen zeitlichen Unterschiede, basierend auf den Aufnahmedaten in den Dateien. Sie können nun die Differenz manuell eingeben und beobachten, wie sich der Unterschied auf die Ordnung auswirkt. Sie können jedoch auch ein Bildpaar auswählen, das ungefähr zum gleichen Zeitpunkt aufgenommen wurde. Markieren Sie ein Bild in der linken Spalte und klicken Sie auf den Anker (3). Danach markieren Sie ein Bild in der rechten Spalte und klicken auf eines der beiden Zeitsymbole (4) (vorher/nachher). Das Programm bestimmt nun den Zeitunterschied für Sie.
Anmerkung
In den Einstellungen können sie auswählen, dass der zu ändernde Zeitstempel bei zu kopierenden Dateien ebenfalls angepasst wird (sofern möglich). Dies geschieht während des Kopierprozesses
Mit diesem Werkzeug können Sie neue Unterverzeichnisse in den Zielverzeichnissen erstellen. Das ist zum Beispiel dafür gut, um bei dem Backup-Zweig die Urheberschaft von verschiedenen Fotografen im Blick zu behalten, selbst wenn die Bilder in der eigentlichen Gallerie gemischt sind.
Sie müssen zwei Dinge erledigen. Erstens, klicken Sie auf "Versch. Ordner von Versch. Fotografen" und erstellen Sie dort eine Abbildung von Quellordner auf Zielordner. Außerdem müssen sie das entsprechende Kürzel in der Zielbeschreibung in den Einstellungen benutzen.
Wenn Sie z.B. ein Familienalbum scannen wollen, werden Sie vermutlich nicht immer das exakte Aufnahmedatum und die Uhrzeit des Bildes wissen. Auch ist es möglich, dass sie Kommentare zu Dateinamen hinzufügen wollen, die vielleicht im Album daneben stehen.
Dieser Abschnitt behandelt beide Problematiken und wie diese mit pivot gelöst werden können. Bevor Sie weiterlesen, sollten Sie sich mit den pivot Konzepten aus Abschnitt 5.1, „Schnellstart: Dateien von Ihrer Kamera auf die Festplatte kopieren“ und Abschnitt 5.2, „Fortgeschritten: Organisieren von vielen Bildern (& Videos) auf Ihrer Festplatte, von möglicherweise verschiedenen Kameras“ vertraut machen.
Öffnen Sie das Verzeichnis mit Ihren Scanneraufnahmen. Die meiste Zeit werden Sie vermutlich in der Dateiübersicht aufwenden (siehe z.B. Abschnitt 5.2.1, „Begutachtung mittels der Dateiliste“). Für alle der Dateien geben Sie das Entstehungsdatum ein.
Da Sie aber wohl nicht für alle Dateien dieses exakt kennen, können Sie in den Einstellungen und dort in dem "Datum und Zeit"-Reiter, die beschränkte Behandlung von Daten aktivieren. Dadurch wird ein Kontrollkästchen in der Dateiübersicht aktiviert, welches benutzt werden kann, um pivot mitzuteilen, dass diese Datei keine genaue Datums- oder Zeitangabe besitzt. In den Einstellungen können Sie nun zu den Kopierzielen gehen, dort können Sie zwei weitere Kürzel verwenden, [UnknownDay] und [AlbumUnknownDay]. Was diese bewirken, können sie in dem ursprünglichen Reiter einstellen.
In den Einstellungen können Sie ebenfalls die Benutzung von einzelnen, albumunabhängigen Kommentaren aktivieren. Mit dem Kürzel [COMMENT] wird dieser Kommentar in den Dateinamen mit eingebunden. Falls eine Datei keinen Kommentar besitzt, wird es mit einer leeren Zeichenkette ersetzt.
Nun können Sie manuell alle Ihre Eingabebilder bearbeiten. Gebrauchen Sie die Funktion, um bestimmte Daten mehreren Dateien auf einmal zuzufügen mit Hilfe des Kontext-Menüs. Das kann viel Zeit sparen. Schlussendlich vergessen Sie nicht, die Kopier-Vorschau zu prüfen.
Wenn bestimmte Bedienelemente der Anwendung nicht klar sind, halten Sie ihren Mauszeiger über diesem Element. In der Statusanzeige wird dann eine Hilfe angezeigt.
Auch können Sie in den Hilfe-Modus gehen, indem Sie auf das Fragezeichen Symbol klicken und danach auf das unbekannte Bedienelement.
Wenn Ihnen diese Anwendung gefällt, Sie danke schön sagen wollen oder Sie einfach die weitere Entwicklung der Anwendung unterstützen möchten, überlegen Sie sich zu spenden (Nicht steuerbefreit). Sie können das direkt über "sourceforge donation page", https://sourceforge.net/p/pivot-photo/donate, erledigen, oder schreiben Sie eine E-Mail an donate at dominik-ruess.de. Vielen Dank.
Den offiziellen englischen Originaltext finden Sie unter http://www.gnu.org/licenses/gpl.html. Eine Kopie der Version 3 der Lizenz ist in den Quelldateien enthalten.